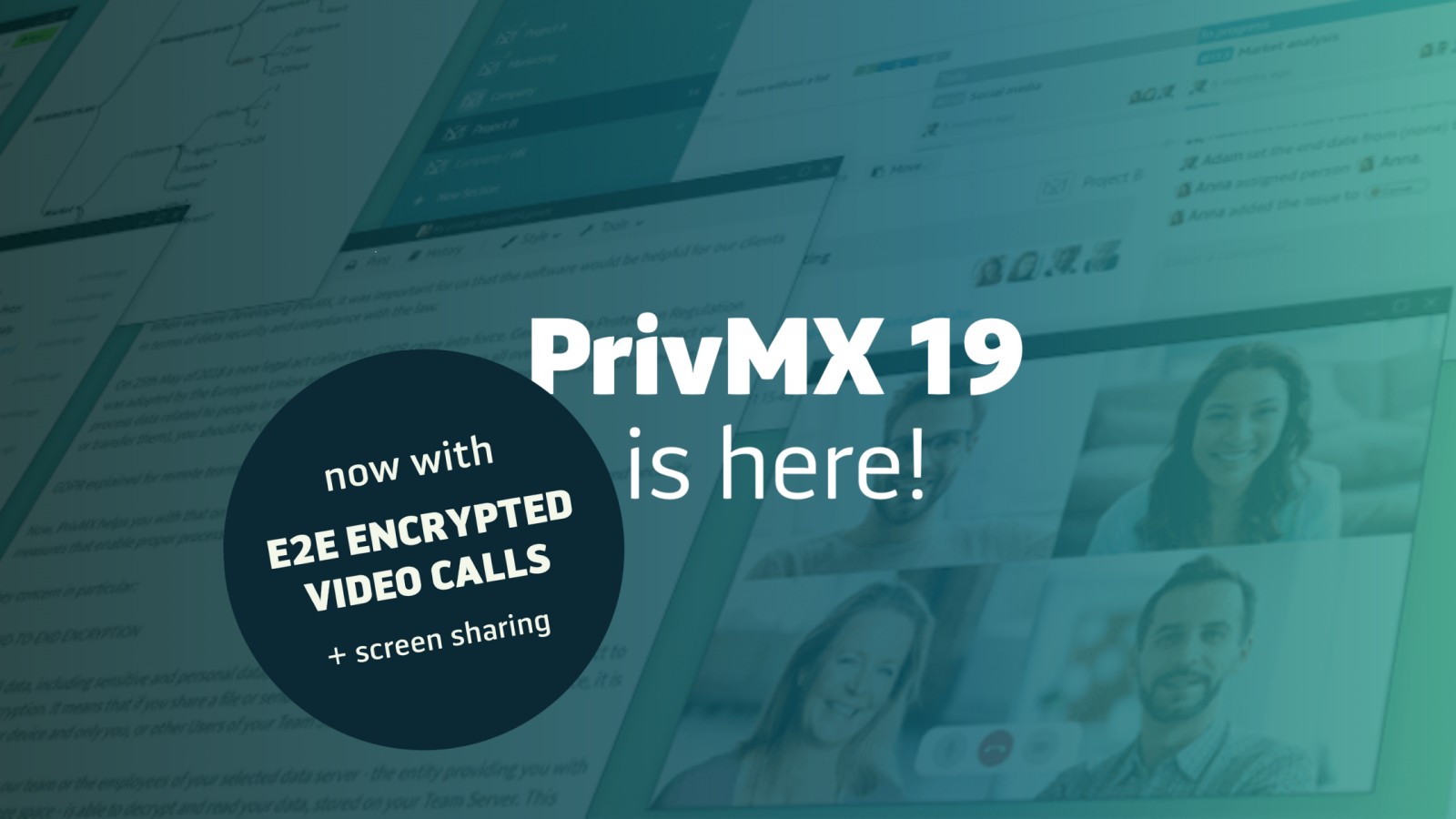
Check out all the updates we included in PrivMX 19, featuring encrypted Video Conferencing, Audio & Video Messages and some other smart solutions that help remote teams stay closer together.
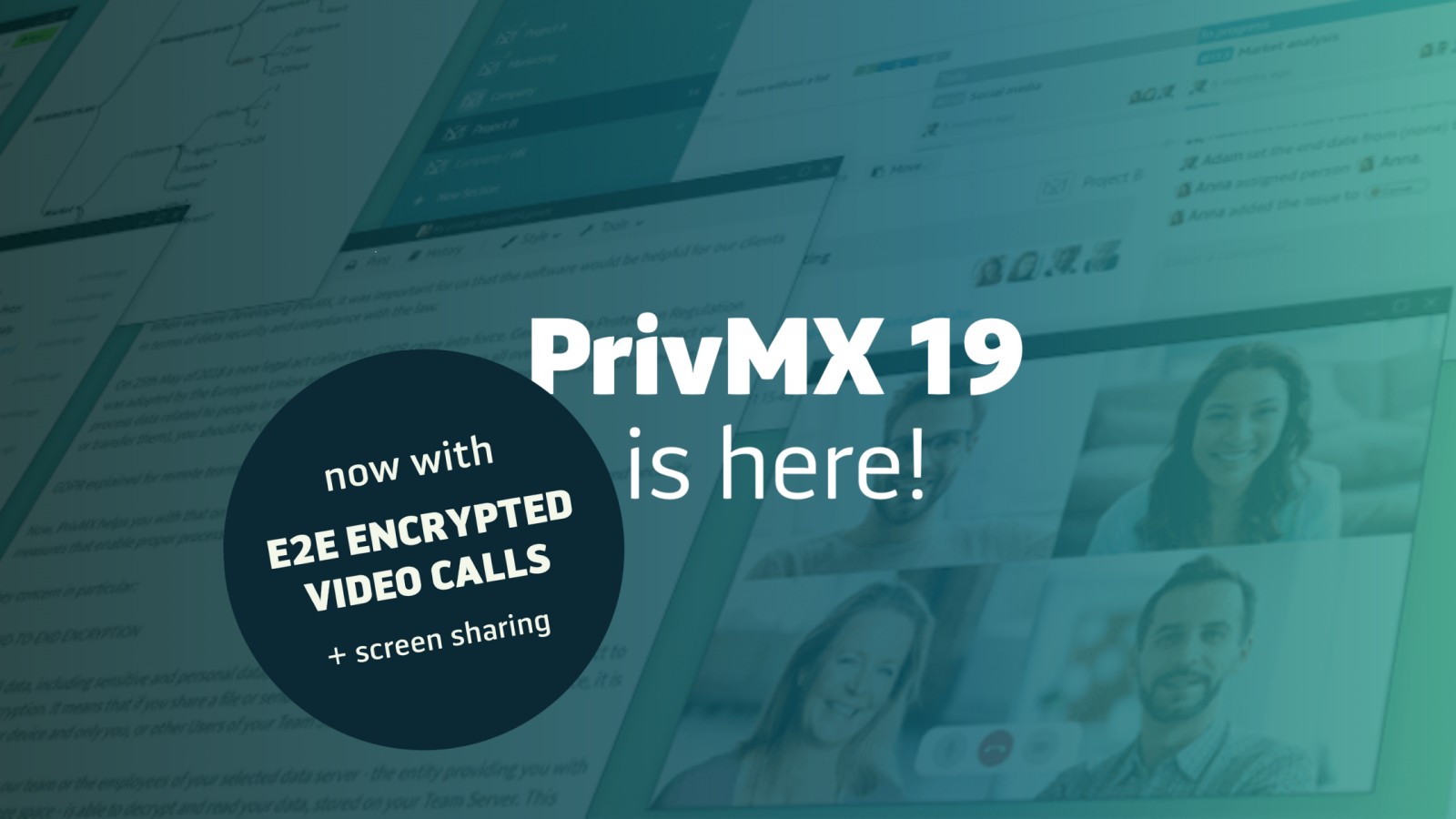
Scroll down for detailed descriptions.
One-click end-to-end encrypted Video Conferencing tool. Enabling screen sharing and always-on-top mode, so that you can seamlessly use other PrivMX tools while you talk.
Encrypted Video, Audio and Photo messages: create and share files with one click. Great for async work, human feedback and free mind sharing.
GONG button to notify your Team Members. Use the GONG in any Chat to make yourself heard.
Back and forward main navigation buttons. Move freely to previously visited Sections and Tools
Window pinning to keep selected PrivMX windows always-on-top.
Personal ACToken: alternative mnemonic login. In case you lose or forget your password, there's now another way to log into your Team Server.
If you’ve been using PrivMX 18, you probably know the experimental version of our audio conferencing tool. We've improved it a lot, added video and it's official: you can now hold encrypted video conferences in PrivMX. Use it in all chats and Sections - it’s build-in, end-to-end encrypted and works seamlessly on top of other PrivMX tools.
To start a call, just click the Start Video button on the right of the bottom menu in any chat channel:
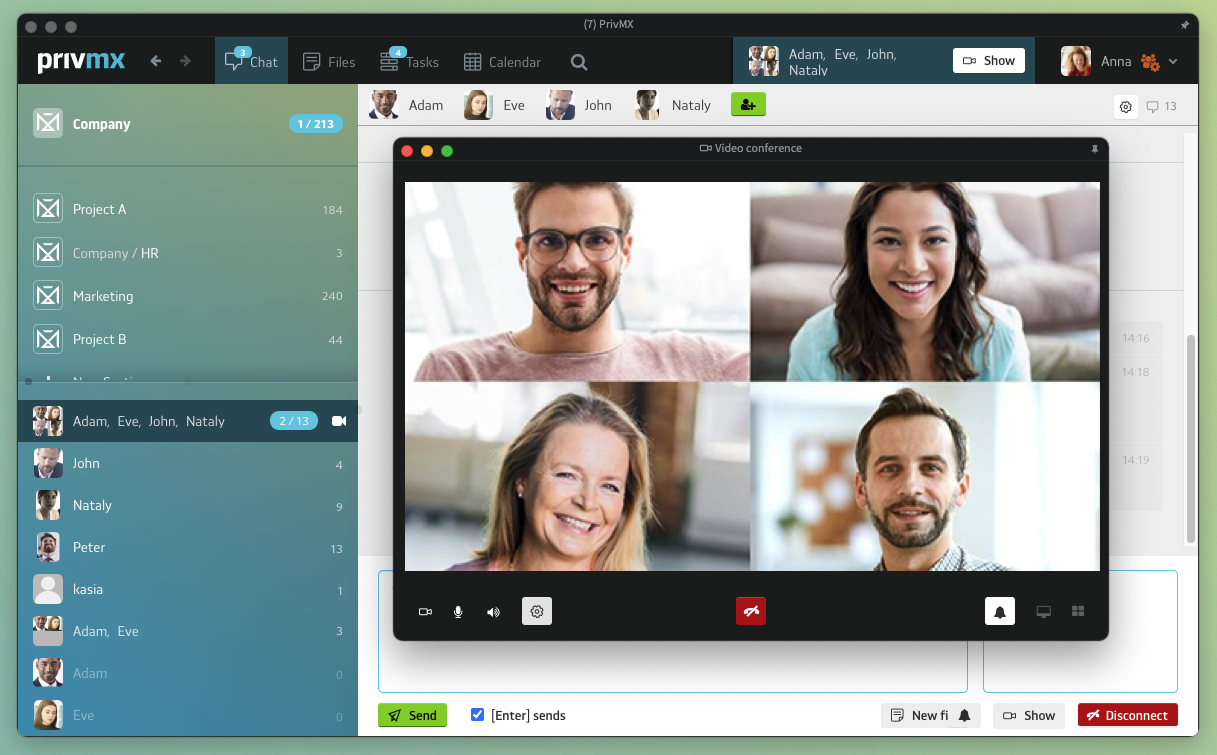
To support teams in their Private Mind Exchange experience, we developed yet another form of encrypted messaging. From now on you can create a Video, Audio or Photo file straight in your selected Chat and send it to a selected member, a group of users or an entire Section within your Team. Like any other piece of data created and shared within your Team Server, these Files are also end-to-end encrypted.
We hope this feature will help Teams stay even more cohesive, supporting async work and spontaneous mind sharing. Sometimes an image is worth a 1000 chat words, and it’s simply easier to give human feedback by actually saying the words.
To send an encrypted Audio/Video/Photo message, just select the appropriate icon on the bottom Chat menu in any selected Chat channel, choose your file type and create your message:
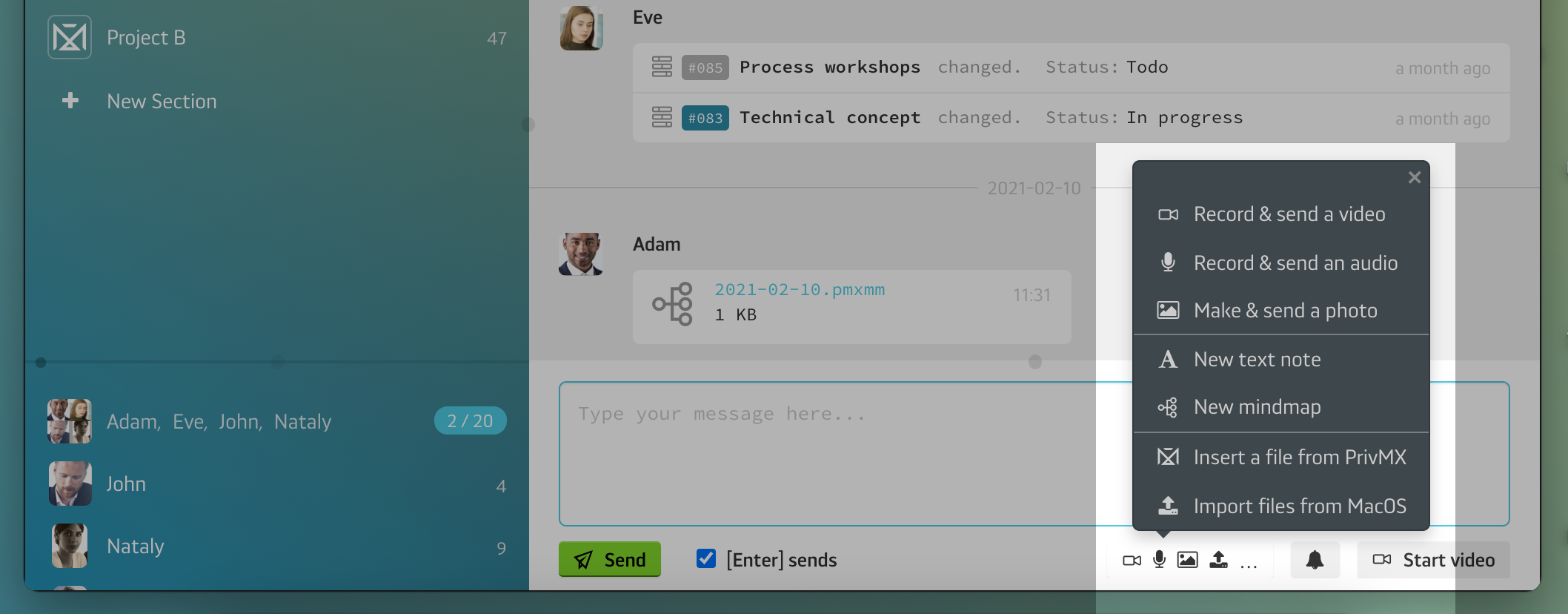
To let people know that you need their attention, you can now use the GONG button. Apart from the alarming yet pleasant sound, it activates a notification pop-up on their screens.
To use the GONG, just click the bell icon in a selected Chat channel:
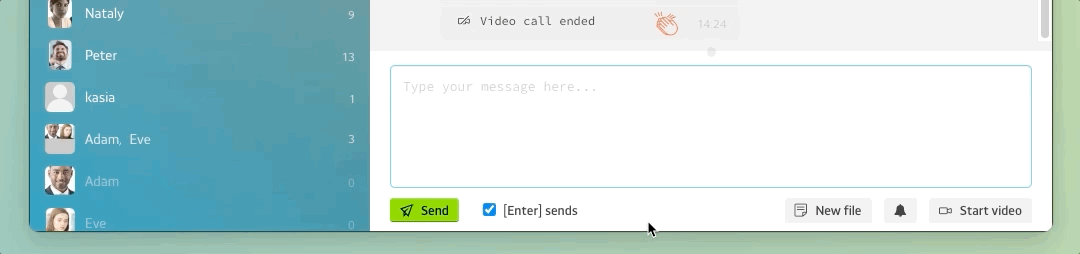
To go back in time to the Sections and Tools your previously visited, just use the new pair of navigation buttons in your top bar menu, on the left next to the Tools menu:
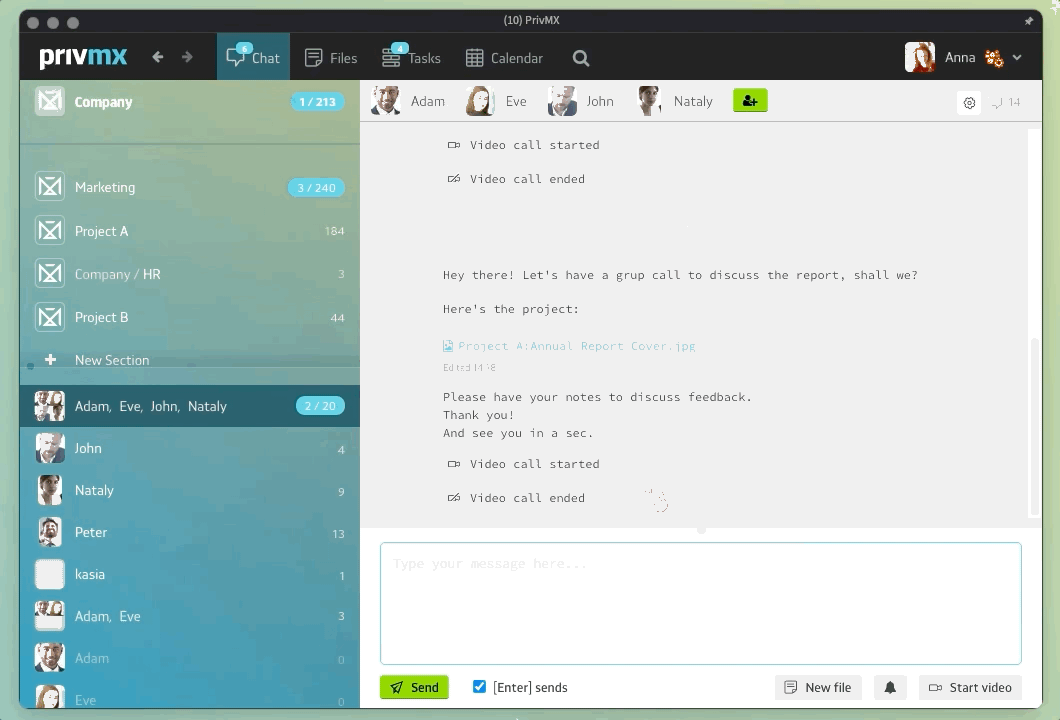
To improve the multitasking experience for PrivMX users, we’ve introduced this simple yet game-changing feature - from now on you can pin any PrivMX window and keep it on top of all other applications running on your desktop.
To start pinning, just click the pin icon in the top right corner of each window:
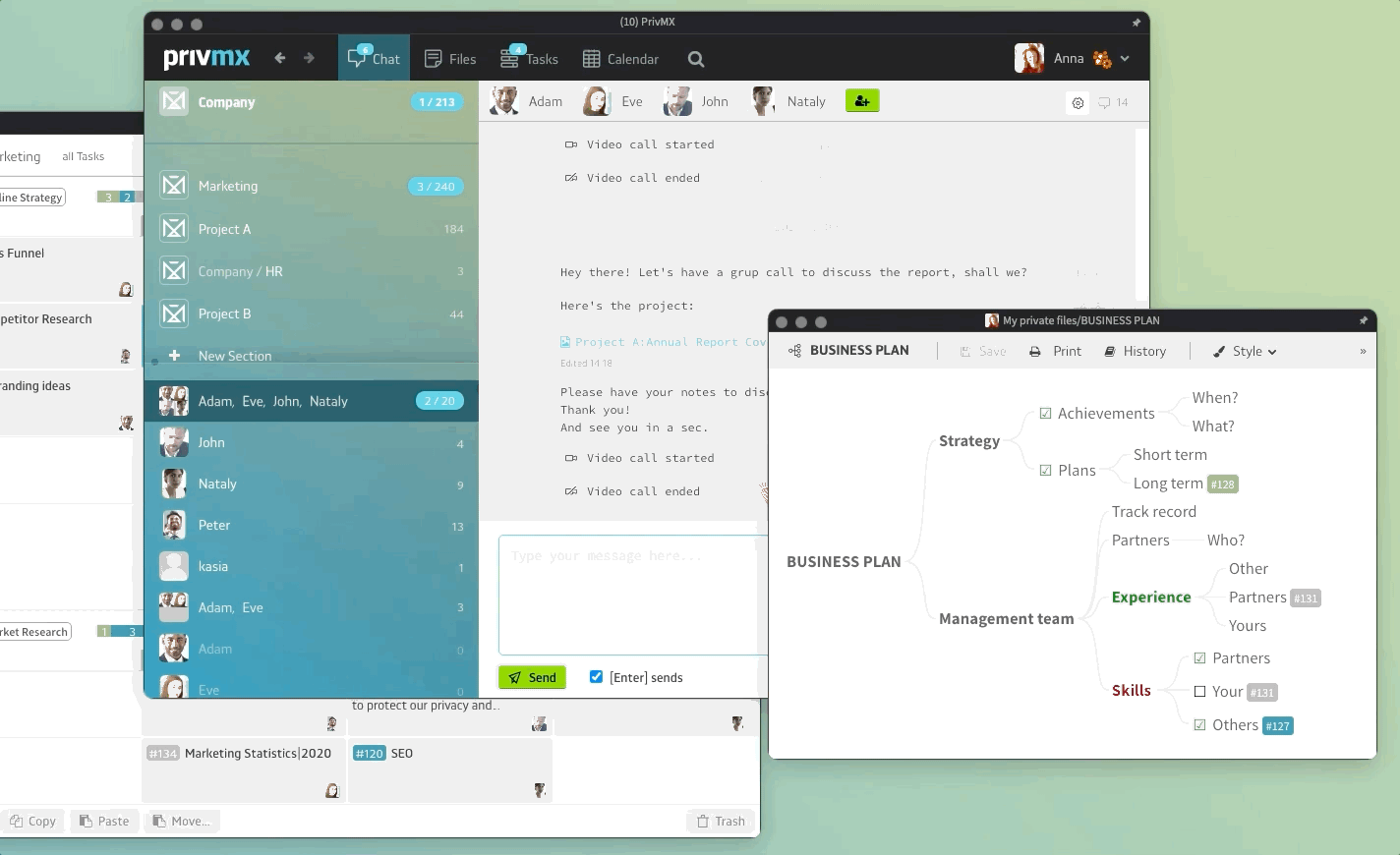
This lifesaver feature helps users who lose or forget their PrivMX username and password, without compromising their security. With PrivMX 19 you can log into your Team Server using your regular username and password or your personal key in the form of a mnemonic. This unique list of random words is fixed and created automatically by the system, so you cannot edit it, but you can learn it by heart ;) or keep it somewhere safe in case of an emergency.
To see your Personal ACToken, go to your User Settings in the top right corner:
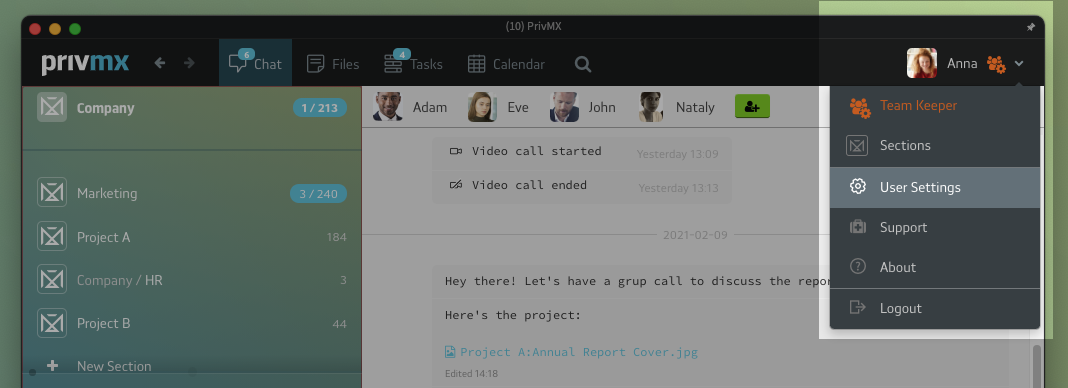
then click Passwords and you'll be able to see it:
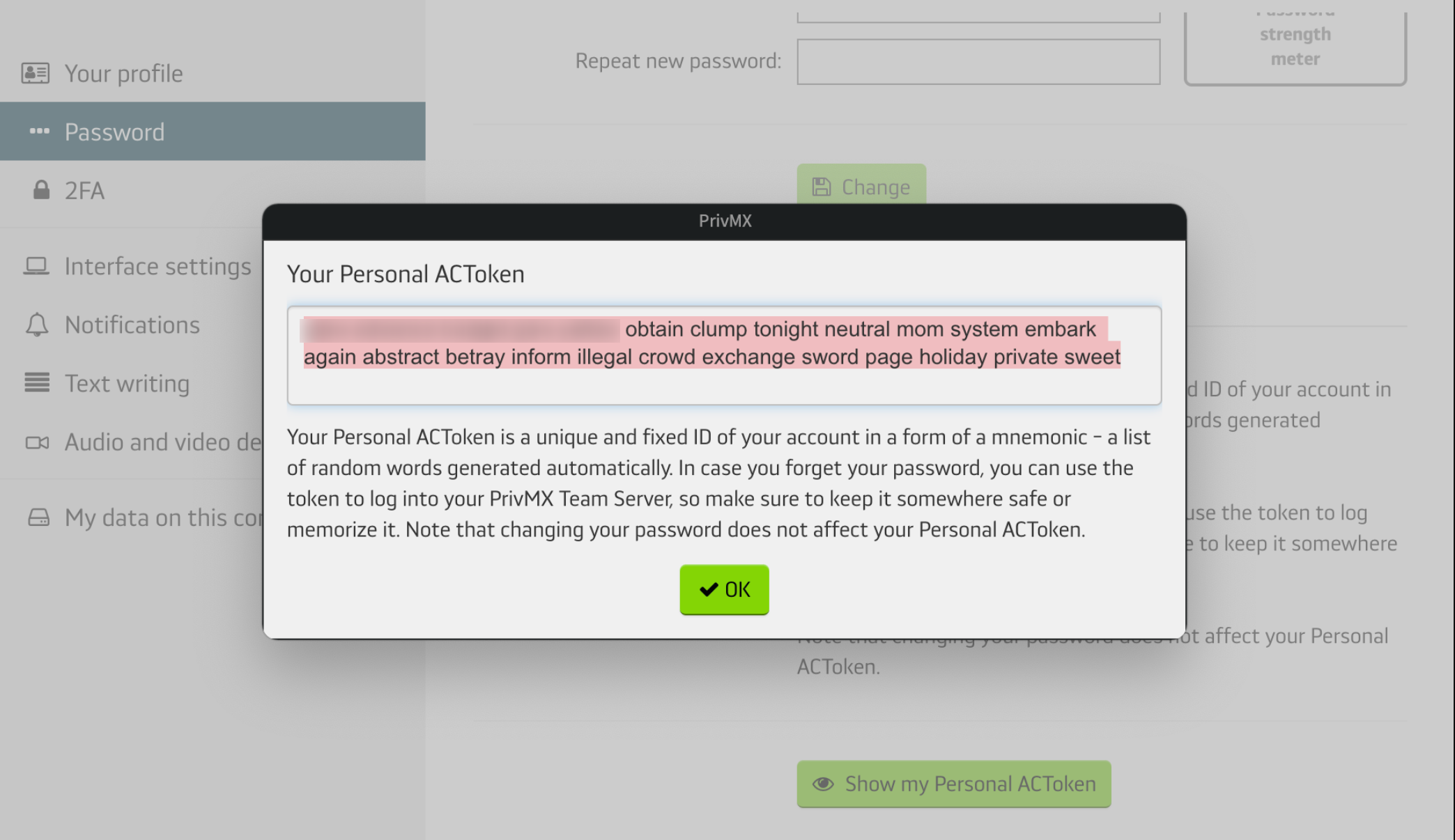
Remember to keep it somewhere safe as an alternative login.
We hope you'll enjoy using all the new features as much as we did introducing them. If you feel like giving some feedback, let us know!
Best from our Team!
 Kasia Toczko
Kasia Toczko
 Podobne posty na blogu:
Podobne posty na blogu:
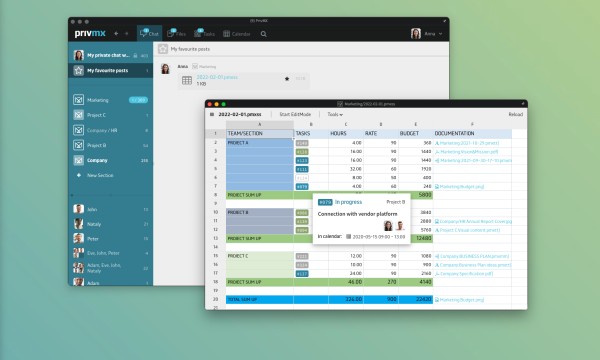
Meet PrivMX 22 - a brand new version of PrivMX software, featuring a new type of File - the Spreadsheet, some smart solutions within the architecture and a few UX fixes. See what's new in PrivMX 22!
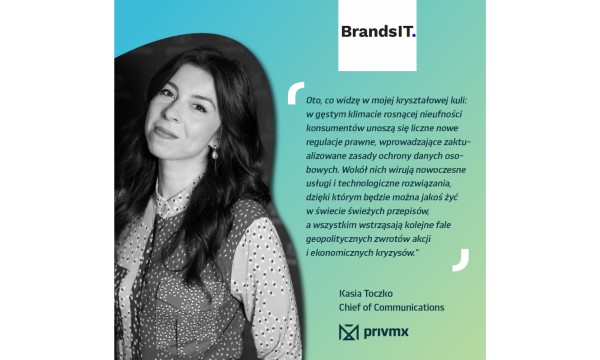
Wchodząc w 2023 rok, jednocześnie wkraczamy w gęsty klimat rosnącej nieufności konsumentów wobec firm i nowych regulacji prawnych, które mają zapewnić ochronę danych osobowych. Zobacz, czego możemy się spodziewać w kwestii prywatności danych w bieżącym roku.