After you create a new Team Server for your team, you're assigned a role of the Team Keeper. No need to panic, it's just our way to define primary Team Server users who arrange the workspace for their colleagues and get access to the Control Centre - an online pannel where you or your company's admin can manage and see all of your team servers and make your payments.
To make things clear: all PrivMX Fusion users who work together within one Team Server are called Team Members. A Team Keeper is a regular Team Member with some extra benefits, such as creating and managing certain features within their Team Members' accounts. As we believe that true teamwork should be based on trust and respect, not structures of supervision, it's up to your team to decide who is acting as Team Keeper.
Before you enter PrivMX Fusion workspace, you see the main Tools (Chat, Files and more) listed and your default Sections below. Clicking any of the Tools or a Section will take you to the selected space right away.
To start arranging the workspace for your team and see all your Team Keepers options, check your User Profile (top right corner).
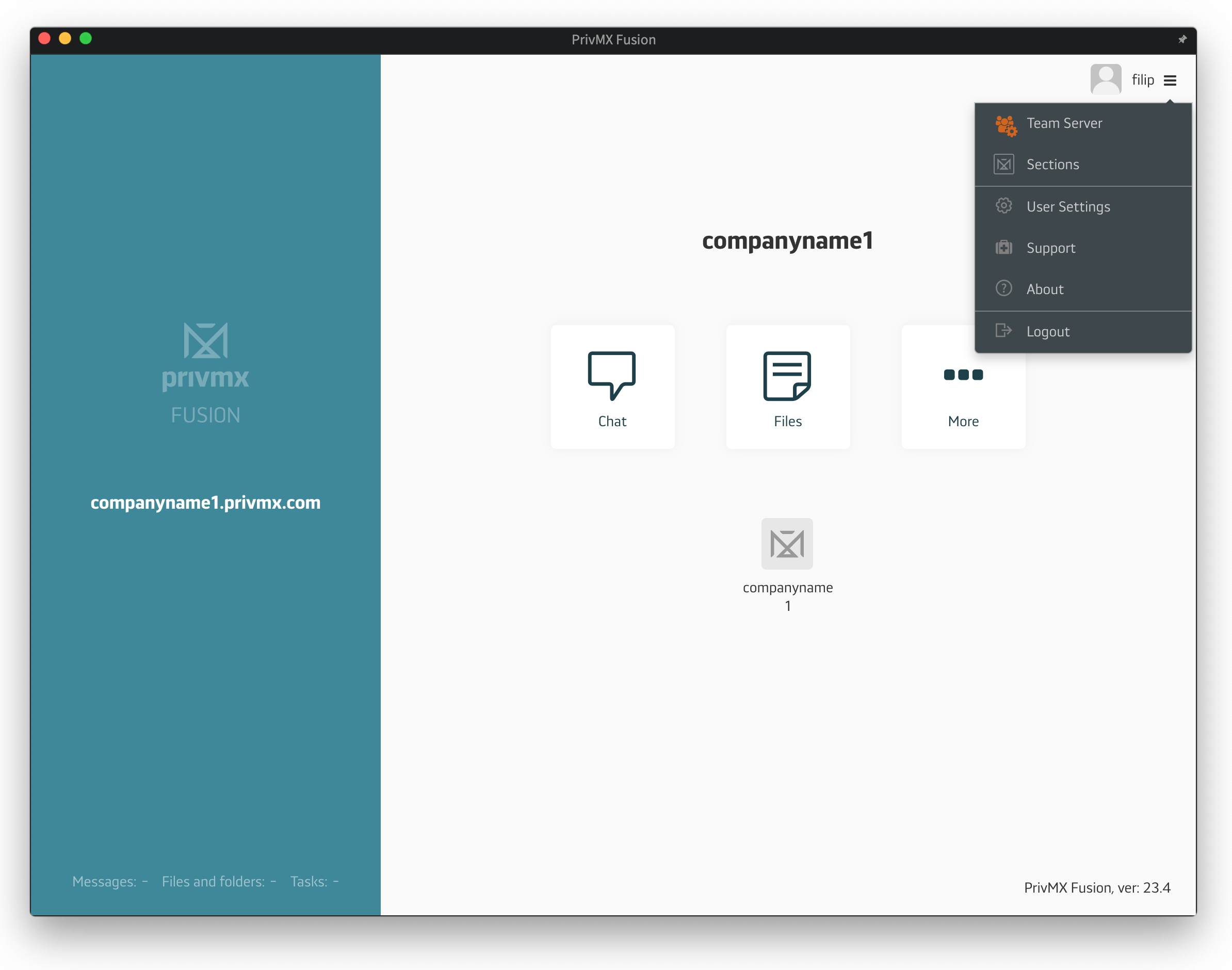
This place is common for all PrivMX Fusion users - it's where you find:
Team Keepers get a special "Sections" panel (which is described in the Article about Creating and Adjusting Sections for your Team) and a special Team Keeper area, where you manage and arrange your Team's workspace. I'ts where you keep information on your Team Members. As you can see below, it keeps data on:
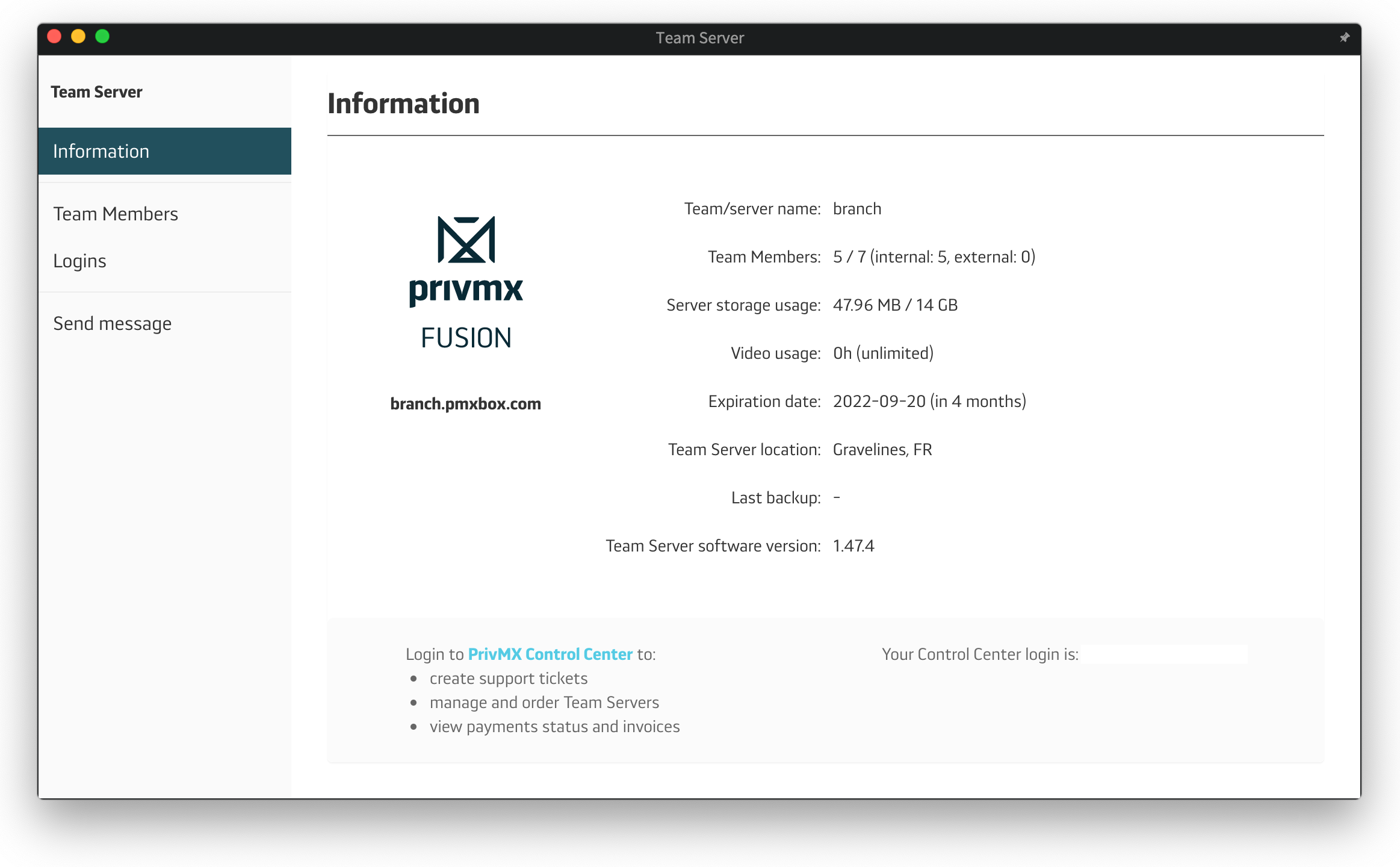
The Team Members part of the sidebar menu allows you to see much more:
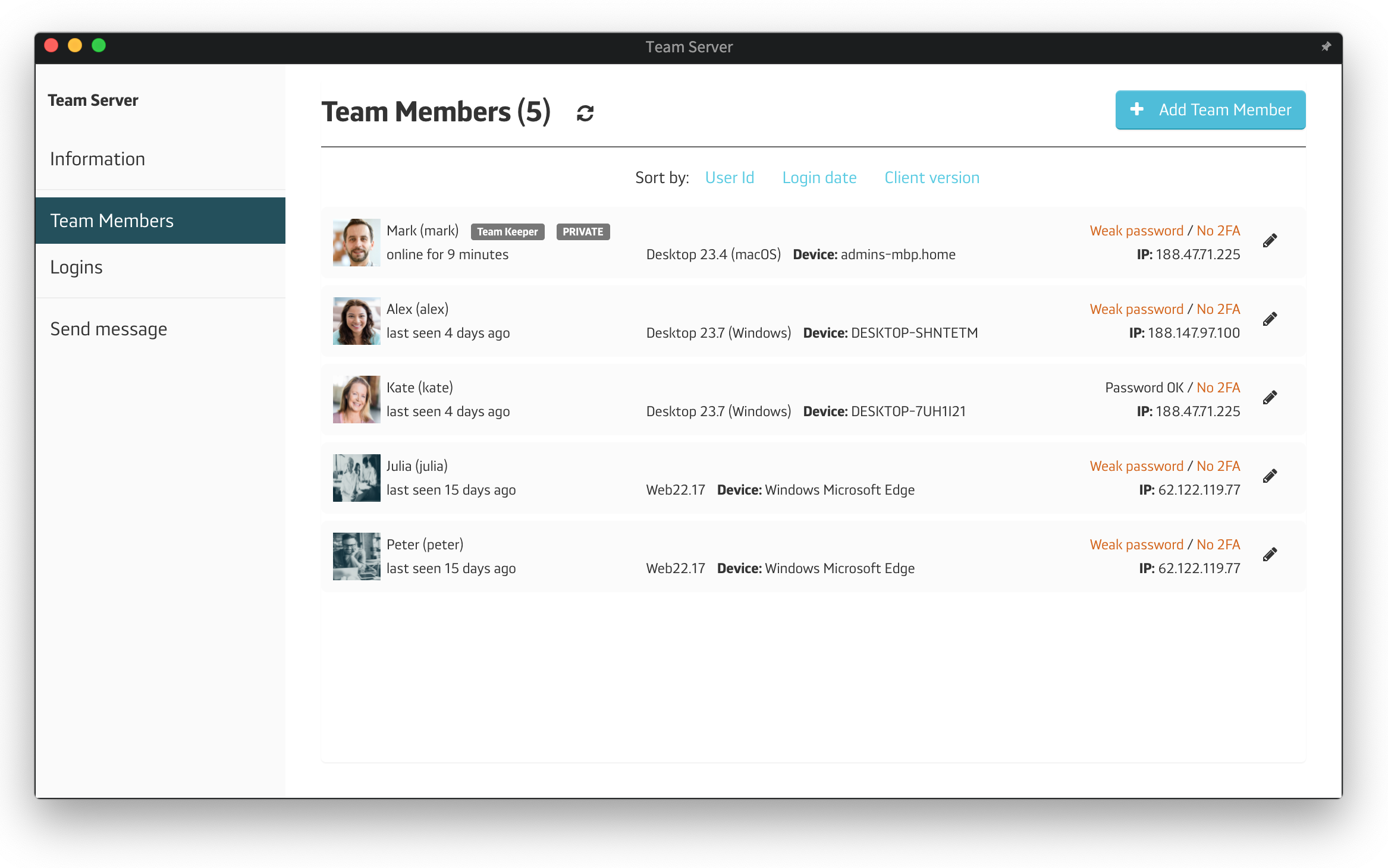
You're also able to see same data refering to your External Users. Logins lets you see logging data of your Team Members.
If you ever need to send a message to all or many keepers at once straight to the private chat, you can choose do it via the last feature of the sidebar menu:
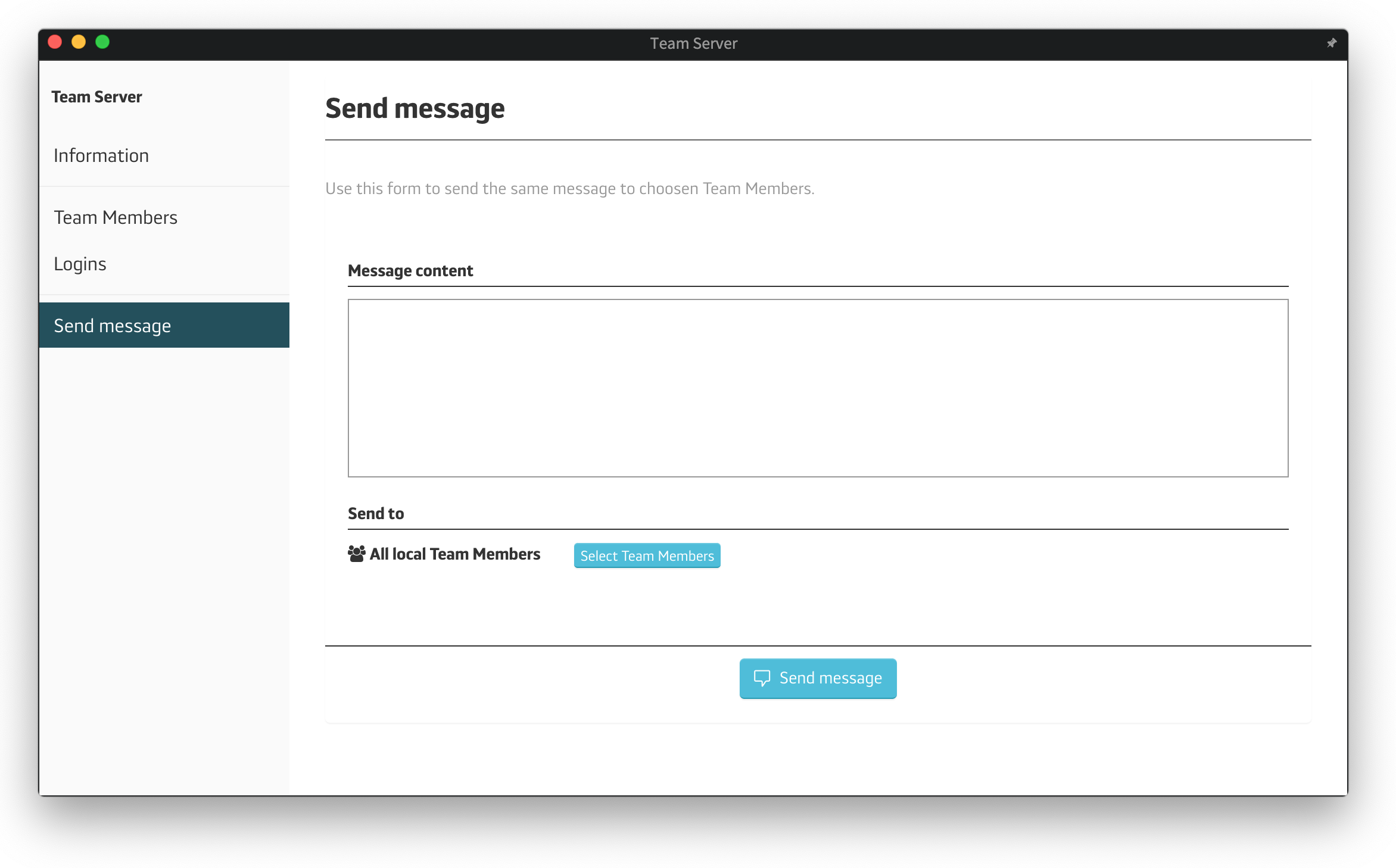
Remember - there's far more to being a true Team Keeper than just exclusive features - you need to be a team player at heart ;) To learn more about PrivMX Fusion functions, see our other tutorials.
A companion app for PrivMX Fusion. Keep selected Sections (Chats+Files) on your mobile, make and share text notes and photos and stay in touch with your Team - wherever you work.
We have already discussed adding Tasks and organizing them, so please read our previous tutorials regarding Tasks first. When your Tasks are added and organized, the cooperation starts.
This tutorial will show you how to manage Tasks, to make your workflow as effective as possible. If you haven’t read the tutorial about creating Tasks, we suggest doing it first.
This tutorial will show you how to adjust your personal settings. From changing your password and setting up two-factor authentication to choosing a profile picture.
This tutorial will show you how to work with Files in PrivMX Fusion, arrange them within thematic Sections, attach to Tasks and more.
This tutorial will show you how to upload files to PrivMX Fusion.
See how to create new text notes, spreadsheets, mindmaps, and record audio and video in PrivMX Fusion.
Learn how to add a new Task, adjust it, assign Team Members and add attachments in PrivMX Fusion.
Learn how our 2-dimensional architecture with deeply interconnected Tools and Sections works.
This short tutorial will take you step by step through the process of creating a new PrivMX Team Server located in a data center of your choice offered by our company.
Learn all about Calendar's options in PrivMX Fusion: creating and keeping track of deadlines and time schedules.
Get to know all the features behind PrivMX Fusion Chat channels: Sections' Chat, one-on-one Chat and ad hoc group conversations.
Adding and managing Team Members’ account is solely assigned to Team Keeper – the person of the biggest authority within a PrivMX Team Server. See how to add more members to your team.
Arrange your projects, ideas, resources and workflow in PrivMX Sections with this step-by-step tutorial.
This article takes you through the settings within your Team Server.
Welcome to PrivMX Fusion - your new workspace that's safe and agile at the same time. To make your onboarding experience smooth, we prepared this step-by-step tutorial.